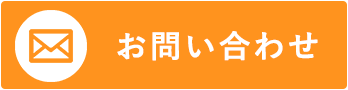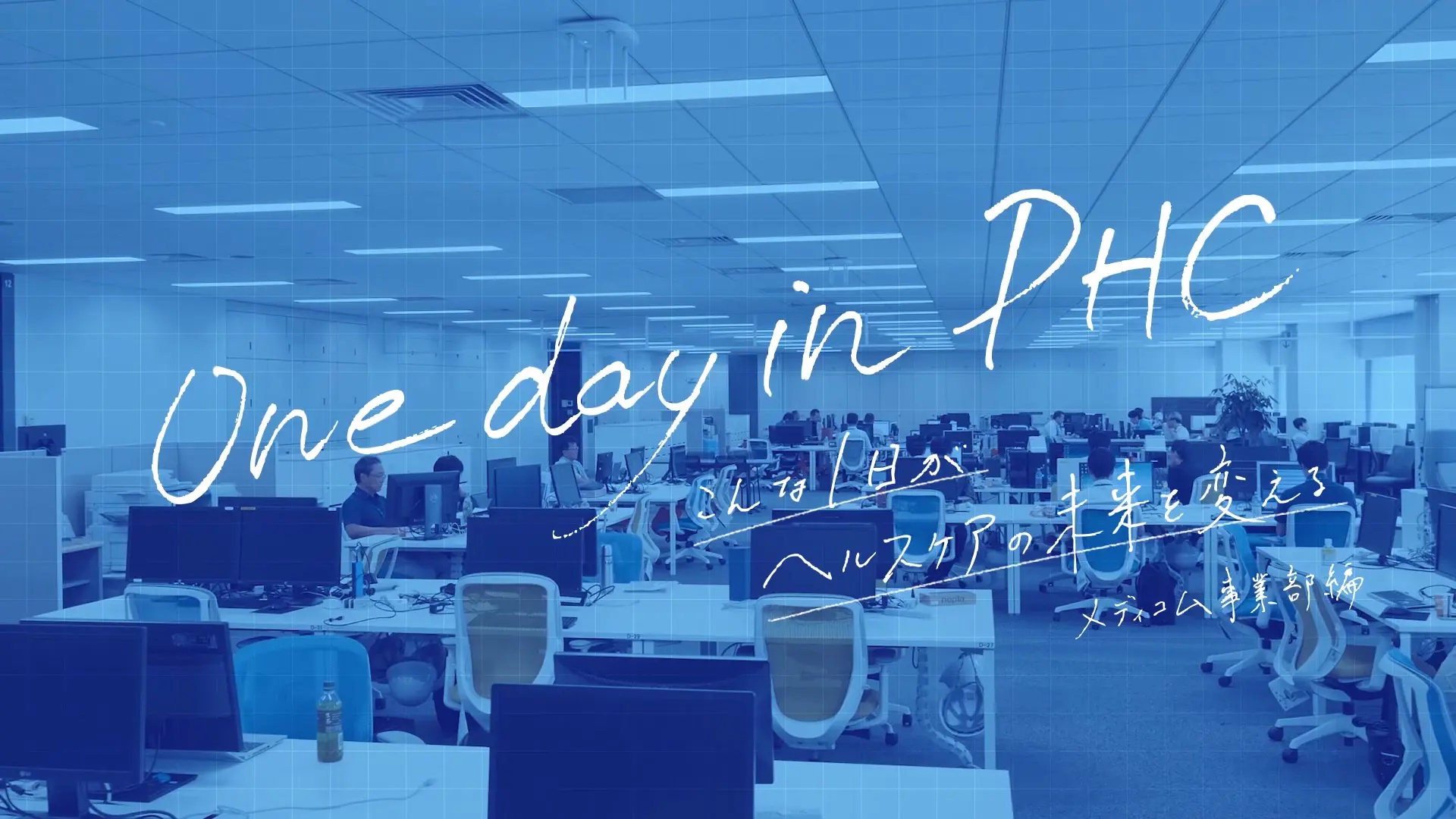映像制作・動画制作のコラム
2021年4月23日 最終更新日:2025年9月29日
インタラクティブ動画はAdobe Captivateにおまかせ!使い方を徹底解説
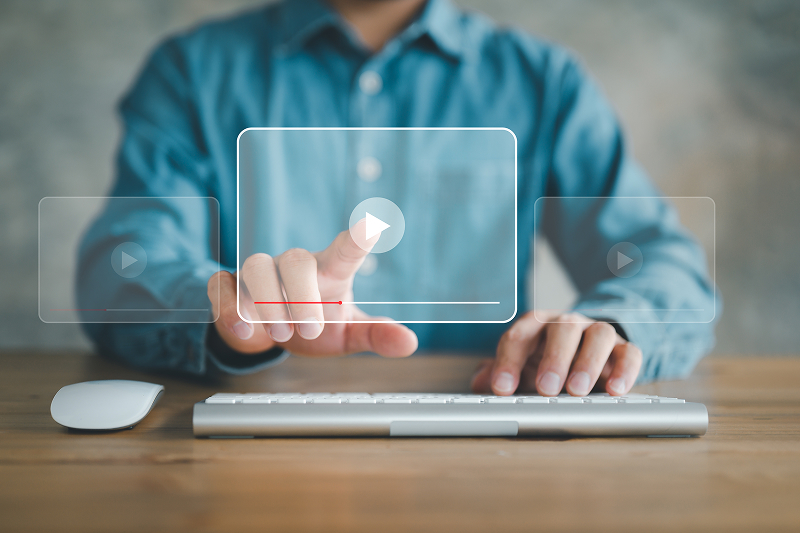
Adobe Captivateを使えば、専門知識がなくてもインタラクティブ動画を簡単に作成できます。この記事では、その基本から活用方法まで、初心者にもわかりやすく解説していきます。
はじめに、Adobe Captivateの3つのポイントを中心に解説していきます。
- ●Adobe Captivateでできること
- ●Adobe Captivateを使うメリット
- ●実際の活用方法
さらに後半では、実際の導入方法についてAdobe Captivateの導入手順6ステップで丁寧にご紹介。
最後には、インタラクティブ動画に強い動画制作会社の実際の事例もご紹介しますので、ぜひ参考にしてくださいね。
目次
Adobe Captivateとは
Adobe Captivateは、スマートフォン、パソコン、タブレットなど、マルチデバイスに対応したインタラクティブなeラーニングコンテンツを、簡単に作成できるオーサリングツールです。プログラミングをすることなく、クイズ、シミュレーション、動画教材など多彩な学習コンテンツ(eラーニング)を効率的に制作できます。
作成したコンテンツはHTML5形式で出力可能で、iPadやiPhoneなどのモバイル端末でも快適に再生できます。また、完成したeラーニングコースは、Adobe独自の学習管理システム(LMS)である「Adobe Learning Manager(旧Adobe Captivate Prime)」を通じて、インターネット経由で学習者に配信・管理することができます。
Adobe Captivateでできること6選
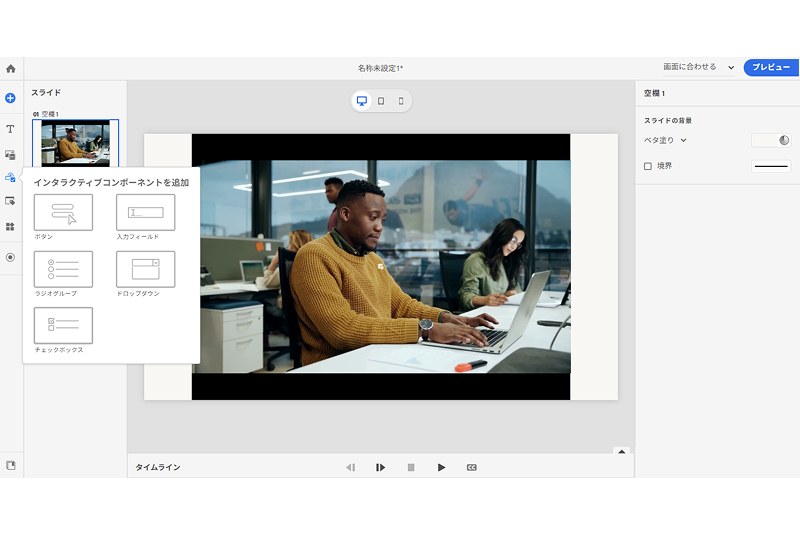
Adobe Captivateでできること6つをご紹介します。それぞれの特徴をわかりやすく見ていきましょう。
- 1.ビデオ録画
- 2.インタラクティブ動画の作成
- 3.バーチャルリアリティ(VR)プロジェクトの作成
- 4.マルチデバイスでの自動プレビュー
- 5.PowerPointをレスポンシブな学習教材に変換
- 6.学習管理システム(LMS)との連携
1.ビデオ録画
Webカメラと画面上のコンテンツを録画し、ハイクオリティーのHDビデオを作成できます。
2.インタラクティブ動画の作成
Adobe Captivateでは、Webカメラやパソコン画面を使って録画することができるほか、あらかじめ撮影した映像やYouTubeなどの動画共有サイトのコンテンツを取り込むことも可能です。
これらの動画に質問や選択肢などのインタラクティブな要素を加えることで、視聴者が能動的に関われるコンテンツを作成できます。
※インタラクティブとは、ユーザーがコンテンツに対して操作や選択を行うことで、内容が変化したり、次の展開が決まったりする“双方向型”の仕組みのことです。
完成したコンテンツはHTML5形式で書き出すことができ、Web上での公開や共有にも適しています。
問い合わせはこちら
3.バーチャルリアリティ(VR)プロジェクトの作成
Adobe Captivate (2019 release) の360度メディアサポートを利用し、360度画像をeラーニング教材としてカスタマイズすることができます。
4.マルチデバイスでの自動プレビュー
レスポンシブWebデザインの機能により、スマホやタブレットなどあらゆる画面サイズで、コンテンツがどのように動作するかを再生ボタン一つで確認することができます。
5. PowerPointをレスポンシブな学習教材に変換
PowerPointのスライドにさまざまなインタラクティブ機能を追加し、レスポンシブなeラーニング教材に簡単に変換することができます。
6.学習管理システム(LMS)との連携
Adobe Learning Manager(旧Captivate Prime)などのLMSと連携し、作成したコースをすぐに配布・管理することができます。
Adobe Captivateの4つのメリット

Adobe Captivateは、教育・研修・マーケティングなど幅広い分野で活用できるeラーニング制作ツールです。
クリエイティブな現場で活用することで、次の4つのメリットが得られます。
- 1.直感的で使いやすい
- 2.デザインテンプレートが豊富
- 3.ワンストップで作業できる
- 4.チームでの共同作業がしやすい
1.直感的で使いやすい
Adobe Captivateは、初心者でもすぐに操作を習得できる直感的なユーザーインターフェースを備えており、初めてのeラーニング制作にも最適です。プログラミングの知識がなくても、インタラクティブな動画やシミュレーション、クイズなどを簡単に作成できるため、専門的なスキルがなくても安心して使えます。
複雑な設定や操作を必要とせず、誰でもスムーズに高品質なコンテンツ制作を始められる点が大きな魅力です。
2.デザインテンプレートが豊富
Adobe Captivateには、すぐに使える美しいスライドやリッチメディアのアセット、洗練されたテンプレートが数多く揃っており、誰でも手軽にプロフェッショナルなeラーニングコースを作成できます。デザインの知識がなくても、テンプレートを選ぶだけで高品質な教材が完成するため、制作時間を大幅に短縮できるのが魅力です。
視覚的にも優れたコンテンツを効率よく仕上げたい方にとって、非常に心強いツールです。
3.ワンストップで作業できる
Adobe Captivateは、画像編集やアセット管理などの機能が一つのプラットフォームに統合されているため、他のツールを使うことなく、すべての作業を一貫して進めることができます。複数のソフトを行き来する必要がないため、作業効率が大幅に向上し、コンテンツ制作にかかる時間を大きく短縮できます。
設計から編集、仕上げまでを一つの環境で完結できる点は、忙しい制作者にとって非常に大きなメリットです。
4.チームでの共同作業がしやすい
Adobe Captivateは、チームでの共同作業を円滑に進めるための機能が充実しています。特に「レビュー用に共有」機能をはじめとしたプロジェクト共有やコメント機能により、複数人での意見交換や修正依頼がスムーズに行えます。
これにより、制作物の品質向上はもちろん、作業の効率化にもつながります。
離れた場所にいるメンバーともリアルタイムで連携できるため、チーム全体で一体感を持ってプロジェクトを進めることが可能です。
Adobe Captivateの活用方法7選

すぐにでも使いたくなるAdobe Captivateのユースケース7選をご紹介します。
実際の導入や運用のヒントとして、ぜひ参考にしてください。
- 1.企業の社員研修・能力開発
- 2.外部パートナー・フランチャイズ向けトレーニング
- 3.顧客教育・ユーザーサポート
- 4.学校教育・オンライン授業
- 5.営業教育・商品トレーニング
- 6.コンプライアンス教育
- 7.インタラクティブ教材・シミュレーションの作成
1.企業の社員研修・能力開発
社内研修や人材育成の場面で、動画やインタラクティブ教材を使った学習スタイルが広がっています。業務マニュアルをわかりやすくまとめた教材を用意すれば、社員は自分のペースで学べるようになり、日々の業務の中でも無理なくスキルアップが可能です。
コンプライアンス教育や専門スキルの研修にも対応でき、受講者の進捗管理やテストの実施・評価まで一括で行えるのも便利なポイントです。
研修担当者の負担を減らしつつ、効果的な教育を届けることができます。
2.外部パートナー・フランチャイズ向けトレーニング
代理店やフランチャイズ店舗のスタッフ向けに、わかりやすく効果的なトレーニングコンテンツを作成・配信できるツールとしても活用されています。製品知識やサービス対応のポイントを、動画やクイズを交えて楽しく学べるため、店舗での理解度チェックや継続的なスキルアップにもぴったりです。
社外パートナーにも同じ品質の教育を届けられることで、ブランドの統一感や接客レベルの底上げにもつながります。
3.顧客教育・ユーザーサポート
製品やサービスの使い方をわかりやすく伝えることは、顧客満足度を高めるうえでとても大切です。チュートリアル動画や操作マニュアルをオンラインで提供することで、ユーザー自身が疑問をすばやく解決できるようになり、サポート窓口の負担軽減にもつながります。
インタラクティブな教材を使えば、ただ見るだけでなく、実際に操作しながら学べる体験も可能になるため、高い効果を期待できるでしょう。
4.学校教育・オンライン授業
授業資料やオンライン教材の作成に加え、休校時の学習支援や家庭学習の補助としても活用されるようになり、教育現場でのデジタルツールの導入がますます進んでいます。インタラクティブな課題やテストを取り入れることで、生徒が楽しみながら学べる環境づくりが可能になり、より学習の理解を深めることができます。
このように、教育現場の多様なニーズに柔軟に対応できる点が、支持されている理由のひとつです。
5.営業教育・商品トレーニング
新商品やサービスの特徴をしっかり理解し、効果的に伝える力を身につけるには、実践的なトレーニングが欠かせません。動画やシミュレーションを組み合わせた教材を活用すれば、営業トークの流れや提案のポイントを、実際の現場を想定しながら学ぶことができます。
教育体制が整っていれば、営業未経験のスタッフでも安心して学べるため、チーム全体のスキル向上にもつながるでしょう。
6.コンプライアンス教育
法改正や新たな規制への対応は、企業にとって欠かせない取り組みのひとつです。
そうした変化に迅速に対応するために、社内向けの教育コンテンツをスピーディーに作成・配信できる環境が求められており、Adobe Captivateはその最適な手段といえます。
全社員や関係者に一斉に情報を届けられるため、組織全体のコンプライアンス意識を高めるうえでも大きな効果を発揮します。
7.インタラクティブ教材・シミュレーションの作成
ただ情報を伝えるだけでなく、実際に手を動かしながら学べる教材が求められる場面で、インタラクティブなコンテンツは大きな力を発揮します。ドラッグ&ドロップや分岐シナリオ、条件付きアクションなどを活用した、双方向型の教材や業務シミュレーションの作成が可能になります。
実践に近い形でスキルを身につけられるため、学習の定着率を高めたい場面に、特におすすめのアプローチです。
Adobe Captivateの導入手順6ステップ
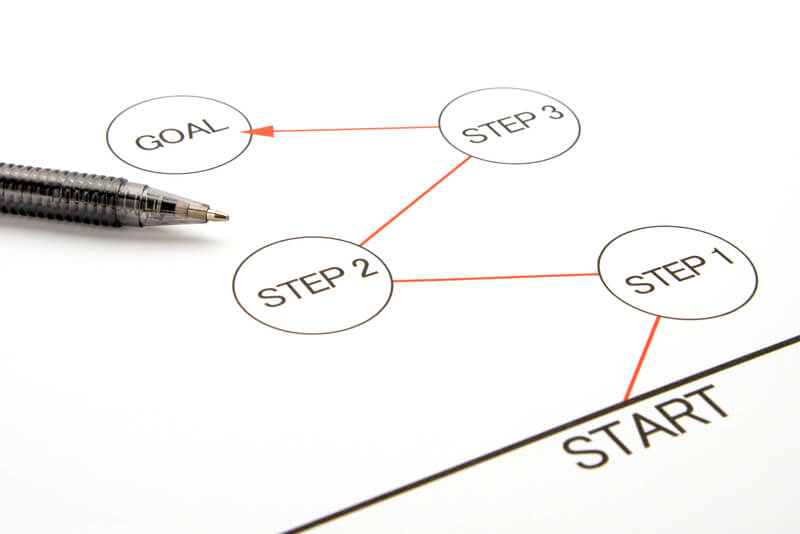
では、Adobe Captivateを導入するためのステップを順を追って見ていきましょう。
ここでは、6つの導入手順をわかりやすくご紹介しますので、ぜひ参考にしてください。
- 1.システム要件の確認
- 2.Adobe IDの作成・準備
- 3.ソフトウェアのダウンロード
- 4.インストール
- 5.初回起動とセットアップ
- 6.プロジェクト作成の準備
1.システム要件の確認
Adobe Captivateを導入する前に、まず利用中のPCが必要なシステム構成を満たしているか確認しましょう。Windows・macOSともに、十分なRAM(推奨は8GB以上)やハードディスクの空き容量(最低10GB以上)、そして対応するOSバージョンが必要です。
特に、複雑なeラーニングコンテンツを作成する場合は、処理能力の高いCPUやグラフィック性能も重要になります。
公式サイトで最新の動作環境を確認し、快適な制作環境を整えることが、スムーズな導入の第一歩です。
2.Adobe IDの作成・準備
Adobe Captivateをダウンロード・インストールするには、Adobe IDが必要です。すでにIDを持っている場合はそのままログインできますが、まだ作成していない場合は、Adobeの公式サイトから無料で簡単に登録できます。
Adobe IDは、製品のライセンス管理やクラウドサービスの利用にも必要となるため、導入前に準備しておくことが重要です。登録にはメールアドレスと基本情報の入力のみで完了し、すぐにAdobe Captivateのインストールに進むことができます。
3.ソフトウェアのダウンロード
Adobe Captivateは、Adobe公式サイトからダウンロードすることができます。Adobe IDでログイン後、製品ページにアクセスし、対応するOSのインストーラーを選択してダウンロードを開始します。
初めて利用する場合は、体験版から始めることも可能で、一定期間すべての機能を試すことができます。導入前に操作感を確認したい方には、体験版の利用がおすすめです。
4.インストール
Adobe Captivateのインストールは、ダウンロードしたインストーラーを起動し、画面の指示に従って進めることで簡単に行えます。
インストールの途中でAdobe IDによるサインインが求められるため、前項で説明したとおり、事前にIDを準備しておきましょう。また、必要に応じてサブスクリプションの認証やシリアル番号の入力を行う必要があります。
すべての手順を完了すると、Adobe Captivateが使用可能になります。
5.初回起動とセットアップ
インストールが完了したら、Adobe Captivateを起動して初期セットアップを行います。
初回起動時には、Adobe IDでのサインインが求められるほか、ライセンス認証や必要な追加設定が表示される場合があります。体験版を利用する場合でも、認証手続きが必要です。
設定が完了すると、すぐにプロジェクトの作成を始めることができます。
6.プロジェクト作成の準備
Adobe Captivateを初めて使う際は、チュートリアルやクイックスタートプロジェクトを活用することで、基本的な操作方法やプロジェクト作成の流れを効率よく学ぶことができます。
これらのガイドは、初心者でも直感的に理解できるよう設計されており、実際の制作にすぐ活かせる内容が豊富です。また、必要に応じてアセット(画像・音声・テンプレートなど)やサンプルデータを事前にダウンロードしておくと、よりスムーズに作業を進めることができます。
Adobe Captivateでインタラクティブ動画を作る方法

上記でご紹介したように、さまざまな機能を持つAdobe Captivateですが、今回はこのソフトウェアでインタラクティブ動画を作る方法について解説します。
一般的な動画(mp4形式)にインタラクティブ機能を追加する手順
1.ソフトウェアを起動し、大きいボタンバーで「インタラクティブビデオ」をクリックします。
2.ファイル/新規プロジェクト/空白のプロジェクトまたはファイル/新規プロジェクト/レスポンシブプロジェクトを選択し、新たにプロジェクトまたはレスポンシブプロジェクトを作成します。
3.ツールバーで「インタラクティブビデオ」をクリック、または大きなボタンバーでメディア/ビデオをクリックし、ビデオを追加します。
4.コンピューターに保存されている、インタラクティブ機能を追加したいビデオファイルを選択しOKをクリックします。
5.この手順で新規プロジェクトにmp4ビデオを追加すると、そのビデオにインタラクティブ機能を追加できるようになります。
インタラクティブ機能の追加には、以下のいずれかの方法を使用します。
ブックマーク
ビデオ内の特定の位置にブックマークを追加し、ビデオ内でブックマークを追加した位置にジャンプすることができます。ブックマークを追加するには、タイムライン上でブックマークを追加したい位置にプレイヘッドをドラッグします。黄色い「+」記号が表示されます。「+」をクリックし、名前をつけて保存することでブックマークが追加されます。
ビデオ内の任意の位置で特定の操作を実行した場合に(例えば、ボタンをクリックするなど)登録したブックマークの位置までジャンプするには、プロパティインスペクターの「アクション」タブで設定を行い、登録したブックマークを選択します。
オーバーレイスライド
ビデオ内に設けたアクションを選択したユーザーを、プロジェクト内の特定の場所に誘導できます。
オーバーレイスライドを追加するには、追加したいコンテンツプロジェクトに追加し、タイムライン上でプレイヘッドを任意の位置にドラッグします。オーバーレイスライドダイアログで、オーバーレイスライドとして表示するコンテンツを選択します。「挿入」をクリックし、選択したコンテンツを挿入します。
インタラクティブ動画の制作事例
マーケティング、採用、教育など、さまざまな分野で活用が進むインタラクティブ動画。
Shibuya Movieでは、目的に応じた最適な動画設計で、クライアントの課題解決をサポートしています。今回は、実際の制作事例をもとに、その効果と工夫をご紹介します。
本田航空株式会社様の事例
空運業を展開する本田航空様は、事業内容やスクールの魅力を一括で伝えられる映像を求め、インタラクティブ動画の制作を依頼されました。
多岐にわたるサービス(ホンダフライトトレーニングセンター、遊覧飛行など)をテーマ別に分け、視聴者が興味に応じて選べる構成にすることで、情報の整理と訴求力の向上を図りました。
また、コーポレートサイトのリニューアルと連動し、各ページに動画を埋め込むことで、視聴数の増加とサイト回遊率の向上を実現できた点も大きなポイントです。本田航空様の「空の魅力をもっと身近に」という想いを、映像体験を通じて効果的に伝えることができました。
PHC株式会社様の事例
医療IT分野で電子カルテなどを手がけるPHC様は、「先進的な企業」としてのブランドイメージを強化し、群馬の勤務地に対する理解を深めてもらうため、インタラクティブ動画の制作を依頼されました。
実際のオフィス見学が難しい求職者に向けて、社員視点の映像で社風や働く環境をリアルに伝えることが目的です。映像は、出社した社員の一人称視点で始まり、視聴者がまるで自分が働いているかのような感覚で体験できる構成になっている点がポイントです。
途中の分岐では、視聴者自身の考えや興味に応じて選択できる設問を設け、能動的な視聴体験を促進しました。
「どんな職場なのか」「どんな人が働いているのか」を自分の目で確かめるような感覚を提供することで、PHC様の魅力をより深く伝える映像となっています。
株式会社マグナムメイドサービス様の事例
「ハタラクに、自由を」という理念を掲げる株式会社マグナムメイドサービス様は、求職者が働くイメージを持ちづらく、応募への動機付けが不十分であるという課題を抱えていました。そこで、実際に働く社員の姿や想いをリアルに伝えるインタラクティブ動画の制作を依頼されました。
映像は、社員一人ひとりのインタビューや仕事風景を収録し、求職者が自身の価値観や働き方に近いコンテンツを選んで視聴できる構成に。一人称視点の導入により、まるで自分が出社しているかのような没入感を演出しています。
さらに、視聴者の選択データを取得できる仕組みを導入することで、企業側は求職者の関心を把握し、今後の採用活動に活かすことが可能にしました。求職者と企業双方にとって有益な映像体験を提供する事例となっております。
まとめ
今回は、Adobe Captivateの中でもインタラクティブに焦点を当てて解説してきました。
Adobe Captivateを活用することで、ベースとなる一つの動画にインタラクティブな機能を追加し、マルチプルなインタラクティブ動画を制作することができます。
プログラミングを使用せず、シンプルなタイムライン上の作業のみでインタラクティブ動画を作ることができるので、ぜひ試してみてはいかがでしょうか。
ShibuyaMovieでも、お客様のご要望や目的に応じて最適なインタラクティブ動画のご提案・制作を承っております。インタラクティブ動画の制作を検討中の方は是非お気軽にご相談ください。
初めての映像制作の方にも、ご不安なくご利用いただけるよう制作の流れやご活用方法まで、
丁寧にご案内させていただきます。お客様の映像制作のゴールを達成するため、
企画〜撮影、完成まで専任チームが伴走いたします。