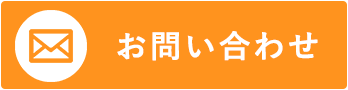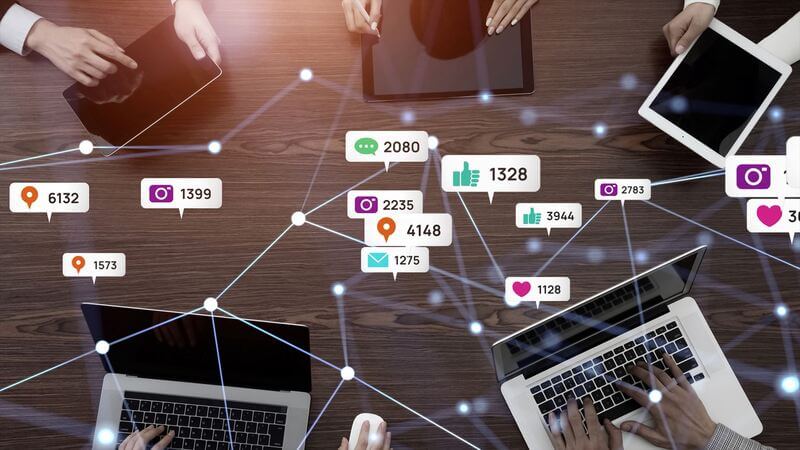映像制作・動画制作のコラム
2021年4月23日
インタラクティブ動画の制作にはadobeのAdobe Captivateがオススメ!使い方を徹底解説

目次
Adobe Captivateとは
Adobe Captivateとはスマホやパソコン、タブレットなどマルチなデバイス環境に対応したインタラクティブなeラーニングを簡単に作成することを目的に開発されたソフトウェアです。Adobe Captivateを使用するとさまざまなインタラクティブコンテンツを、プログラミングすることなく素早くオーサリングすることができます。完成したデータはHTML5形式のファイルとしてiPadやiPhoneなど、HTML5をサポートするデバイスにパブリッシュできるほか、インターネットを介してeラーニングコースを学習者に配布できるAdobe独自の学習管理システム(LMS)Adobe Captivate Primeでもすぐに公開することができます。
初めての映像制作の方にも、ご不安なくご利用いただけるよう制作の流れやご活用方法まで、
丁寧にご案内させていただきます。お客様の映像制作のゴールを達成するため、
企画〜撮影、完成まで専任チームが伴走いたします。
Adobe Captivateでできること
ビデオ録画
Webカメラと画面上のコンテンツを録画し、ハイクオリティーのHDビデオを作成できます。
インタラクティブ動画の作成
Adobe Captivateを用いてWebカメラやコンピューター画面で録画をすることができるほか、別途撮影したフッテージやYouTubeなどの動画共有サイトの動画を取り込み、質問や選択肢などインタラクティブな要素を作成してHTML5としてパブリッシュすることができます。
バーチャルリアリティ(VR)プロジェクトの作成
Adobe Captivate (2019 release) の360度メディアサポートを利用し、360度画像をeラーニング教材としてカスタマイズすることができます。
マルチデバイスでの自動プレビュー
レスポンシブWebデザインの機能により、スマホやタブレットなどあらゆる画面サイズで、コンテンツがどのように動作するかを再生ボタン一つで確認することができます。
PowerPointをレスポンシブな学習教材に変換
PowerPointのスライドにさまざまなインタラクティブ機能を追加し、レスポンシブなeラーニング教材に簡単に変換することができます。
Adobe Captivateでインタラクティブ動画を作る方方法
上記でご紹介したように、さまざまな機能を持つAdobe Captivateですが、今回はこのソフトウェアでインタラクティブ動画を作る方法について解説します。
一般的な動画(mp4形式)にインタラクティブ機能を追加する手順
1.ソフトウェアを起動し、大きいボタンバーで「インタラクティブビデオ」をクリックします。
2.ファイル/新規プロジェクト/空白のプロジェクトまたはファイル/新規プロジェクト/レスポンシブプロジェクトを選択し、新たにプロジェクトまたはレスポンシブプロジェクトを作成します。
3.ツールバーで「インタラクティブビデオ」をクリック、または大きなボタンバーでメディア/ビデオをクリックし、ビデオを追加します。
4.コンピューターに保存されている、インタラクティブ機能を追加したいビデオファイルを選択しOKをクリックします。
5.この手順で新規プロジェクトにmp4ビデオを追加すると、そのビデオにインタラクティブ機能を追加できるようになります。
インタラクティブ機能の追加には、以下のいずれかの方法を使用します。
ブックマーク
ビデオ内の特定の位置にブックマークを追加し、ビデオ内でブックマークを追加した位置にジャンプすることができます。
ブックマークを追加するには、タイムライン上でブックマークを追加したい位置にプレイヘッドをドラッグします。黄色い「+」記号が表示されます。「+」をクリックし、名前をつけて保存することでブックマークが追加されます。ビデオ内の任意の位置で特定の操作を実行した場合に(例えば、ボタンをクリックするなど)登録したブックマークの位置までジャンプするには、プロパティインスペクターの「アクション」タブで設定を行い、登録したブックマークを選択します。
オーバーレイスライド
ビデオ内に設けたアクションを選択したユーザーを、プロジェクト内の特定の場所に誘導できます。
オーバーレイスライドを追加するには、追加したいコンテンツプロジェクトに追加し、タイムライン上でプレイヘッドを任意の位置にドラッグします。オーバーレイスライドダイアログで、オーバーレイスライドとして表示するコンテンツを選択します。「挿入」をクリックし、選択したコンテンツを挿入します。
まとめ
以上のような作業を繰り返すことで、ベースとなる一つの動画にインタラクティブな機能を追加し、マルチプルなインタラクティブ動画を制作することができます。プログラミングを使用せず、シンプルなタイムライン上の作業のみでインタラクティブ動画を作ることができるので、ぜひ試してみてはいかがでしょうか。
ShibuyaMovieでも、お客様のご要望や目的に応じて最適なインタラクティブ動画のご提案・制作を承っております。インタラクティブ動画の制作を検討中の方は是非お気軽にご相談ください。
インタラクティブ動画の制作のご相談はコチラ
インタラクティブ動画関連記事
インタラクティブ動画とは?メリットや作り方、事例をまとめてご紹介
初めての映像制作の方にも、ご不安なくご利用いただけるよう制作の流れやご活用方法まで、
丁寧にご案内させていただきます。お客様の映像制作のゴールを達成するため、
企画〜撮影、完成まで専任チームが伴走いたします。